メロコ~iPhone用作曲アプリ
概要
「メロコ」は、iPhone,iPadで動作する「歌モノ」に特化した作曲アプリです。

主に以下の機能を提供します。
主に以下の機能を提供します。
1「メロディー」鍵盤入力機能
鍵盤を使って、メロディーとなる音符を一つ一つ入力していく機能です。
まず、右上のメニューをタップして「編集」を選びます。
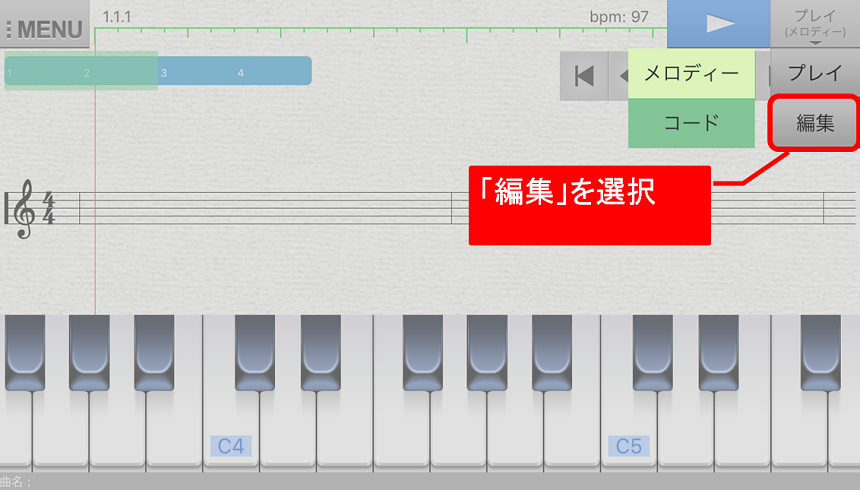
右上に「音符」「休符」の選択ボタンが現れ、音符の編集状態になります。
楽譜の編集の位置(音符、休符の入力される位置)は、カーソル(赤の縦ライン)が設定されている場所になります。
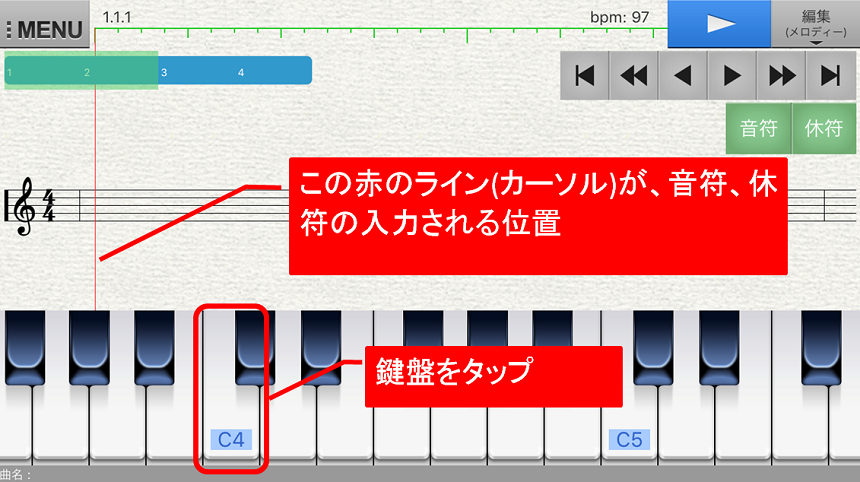
画面下部の鍵盤のいずれかをタップすると、対応する音符が楽譜に描画されます。
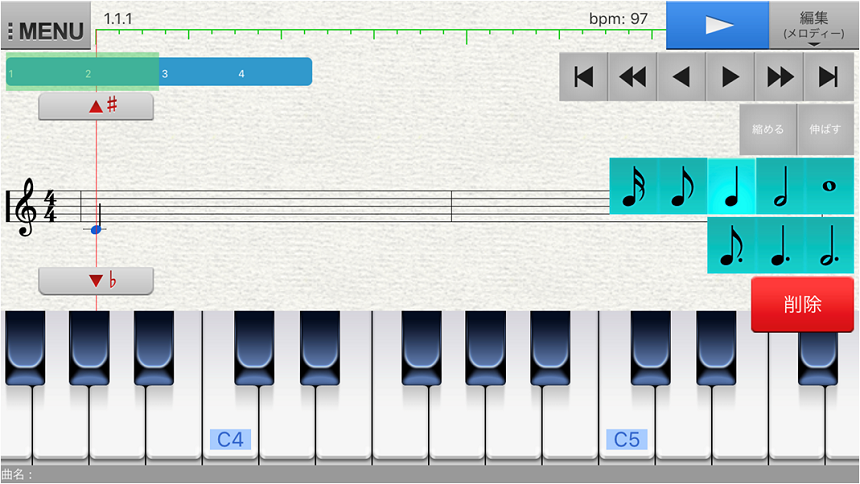
音符が入力できたら、次の入力位置へ、カーソルを進めます。
カーソルの移動は、カーソル移動パネル(画面右上の黒い三角形の並んだボタン群)を使います。
6つのボタンは、以下のとおりカーソルを移動させます。

①曲の先頭へ移動します。
②直前の適切な音符入力位置へ移動します。
③16分音符分前へ移動します。
④16分音符分後ろへ移動します。
⑤次の適切な音符入力位置へ移動します。
(主に、このボタンを使います。)
⑥曲の最後尾へ移動します。
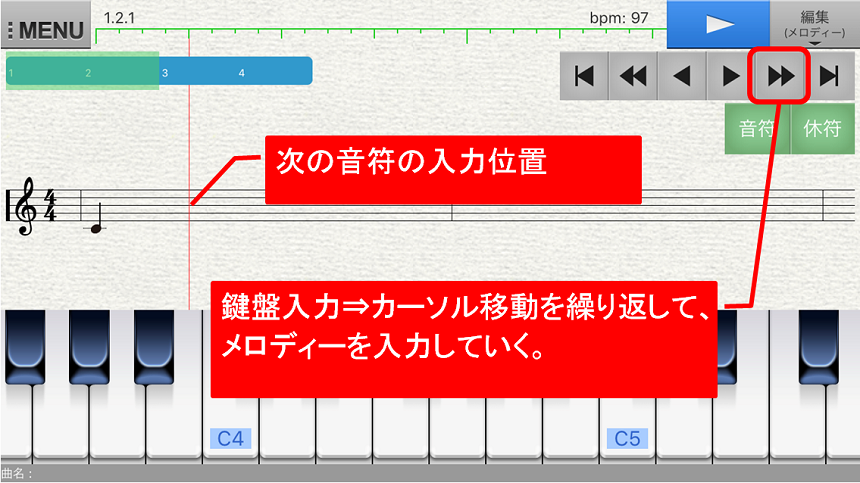
音符の長さの変更は、音符ボタンを使うか「縮める」「伸ばす」ボタンを使います。
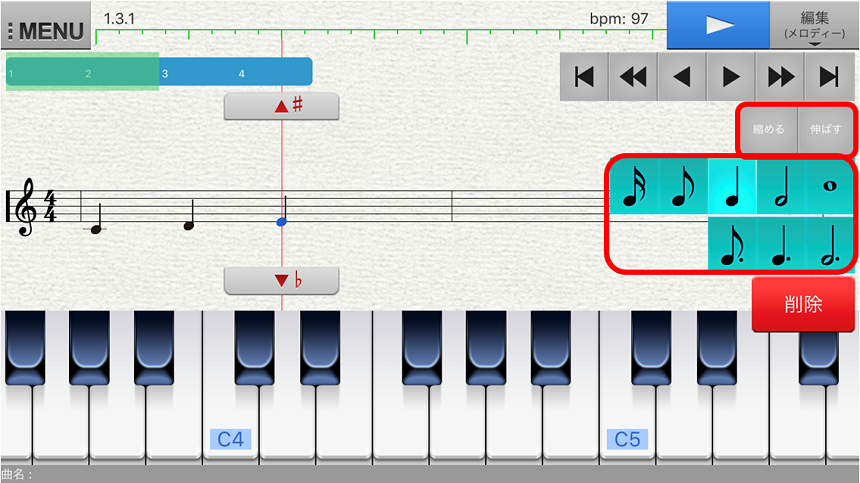
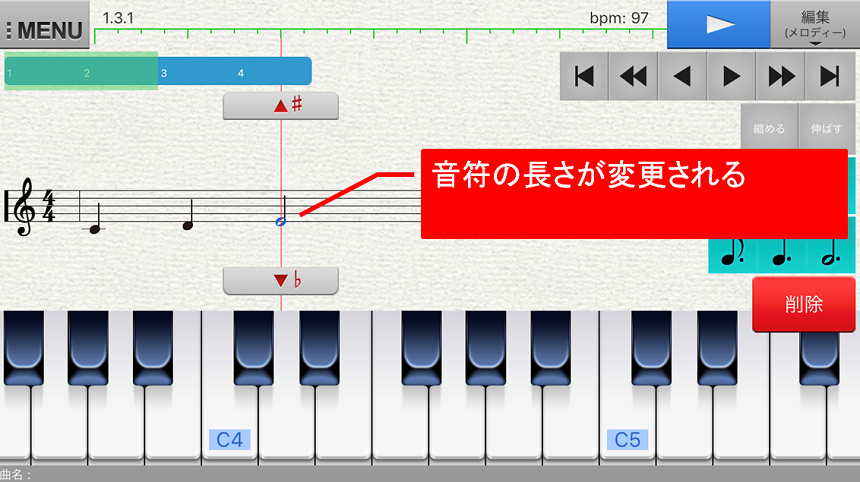
休符も同様の手順で入力していきます。
2.コード入力機能
コード進行を入力していく機能です。
右上のメニューをタップして「コード」を選択します。
この時「編集」以外が選択されている場合は、もう一度、右上のメニューをタップして「編集」を選択します。
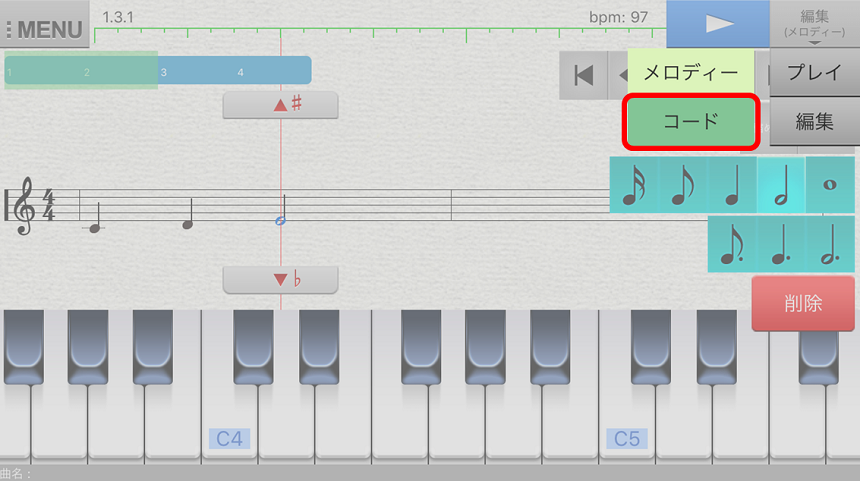
鍵盤の表示されていた領域が、コード選択パネルに変わります。
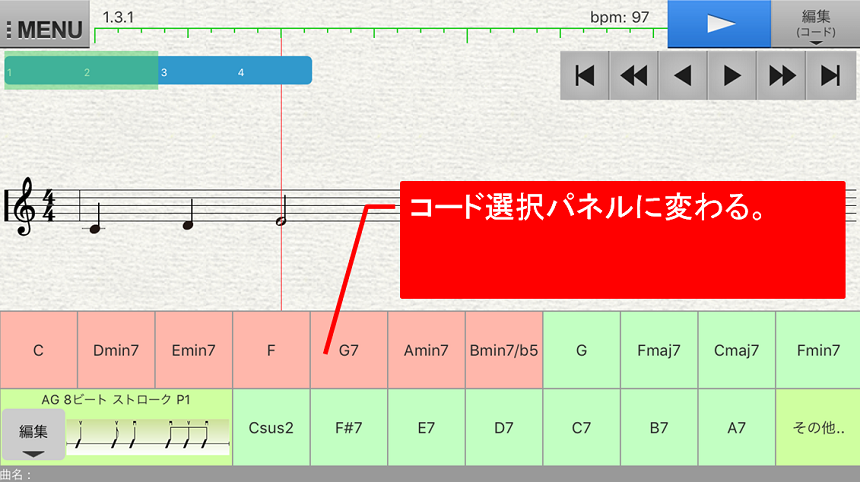
ピンクで表示された部分のコードは、C調における「ダイアトニックコード」と言います。
シャープやフラットの出てこないC調でメロディーを作成した場合に、最も馴染みやすいコードになります。
このコードパネルの中から、メロディーと一緒に演奏したいコードを選択していきます。
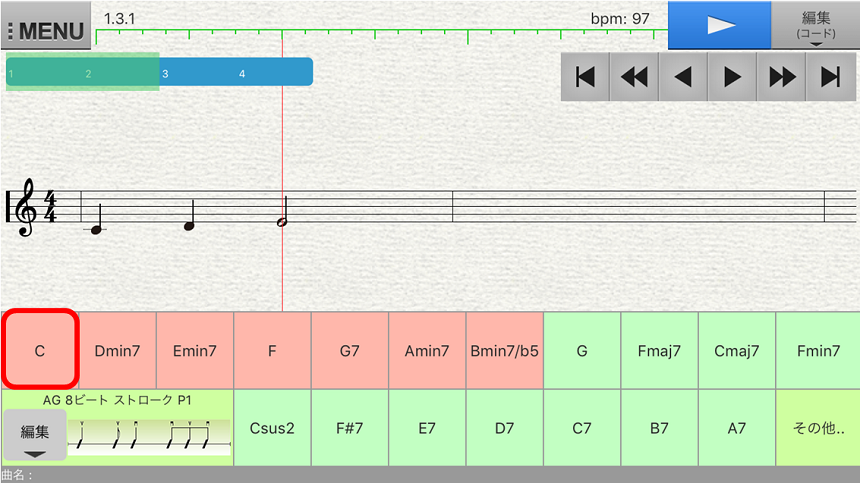
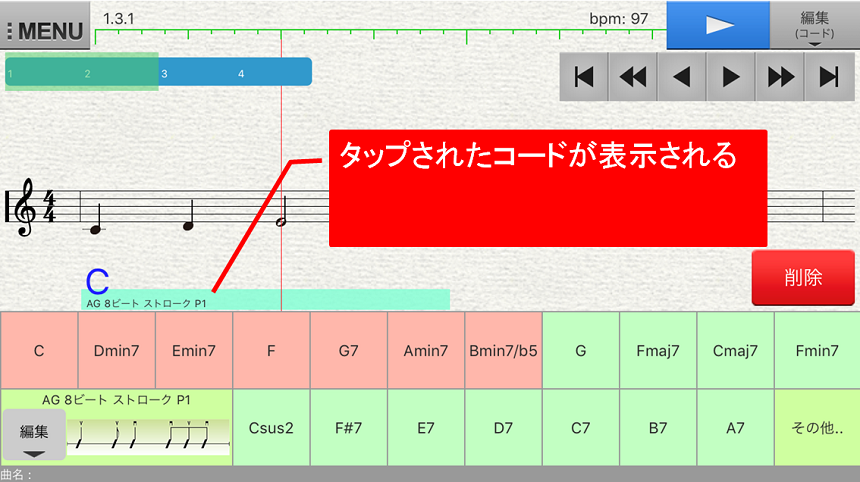
演奏パタン(リズム)を変更したい場合は、左下の「編集」ボタンをタップします。
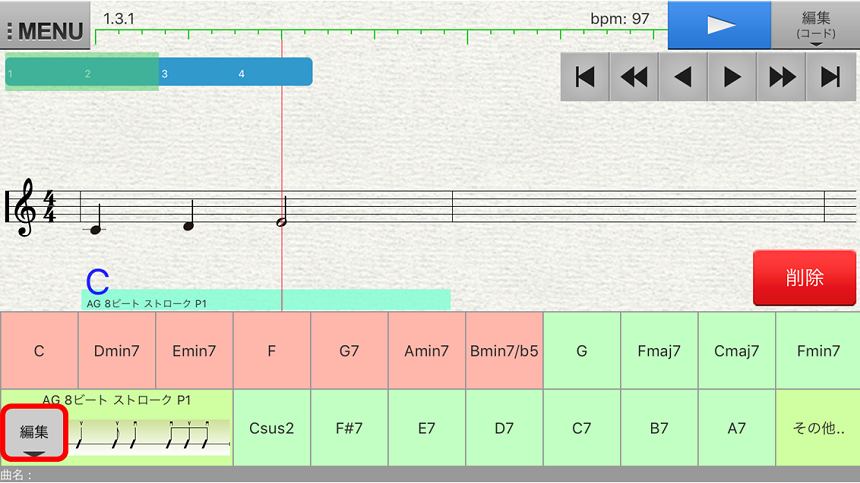
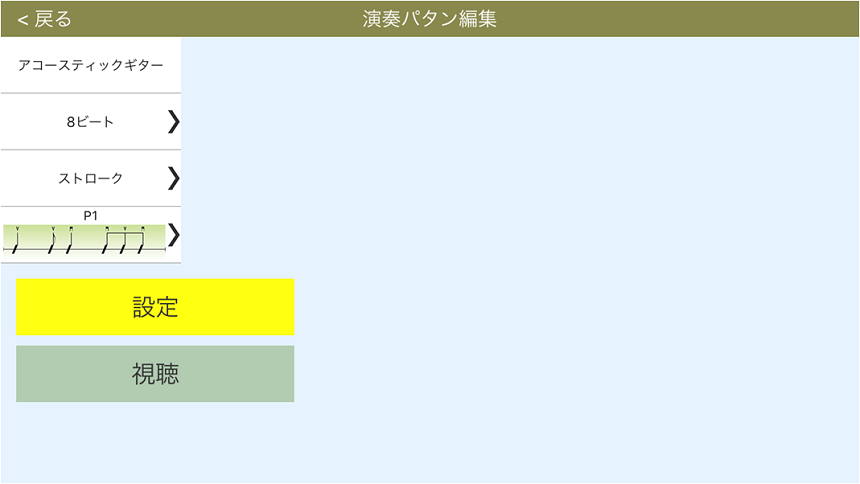
左のリズムパターンの画像の表示されたボタンをタップすると、一覧から、リズムパターンを選択できます。

「視聴」ボタンで、視聴しながら、好みのリズムパタンを選択して「設定」をタップしてください。
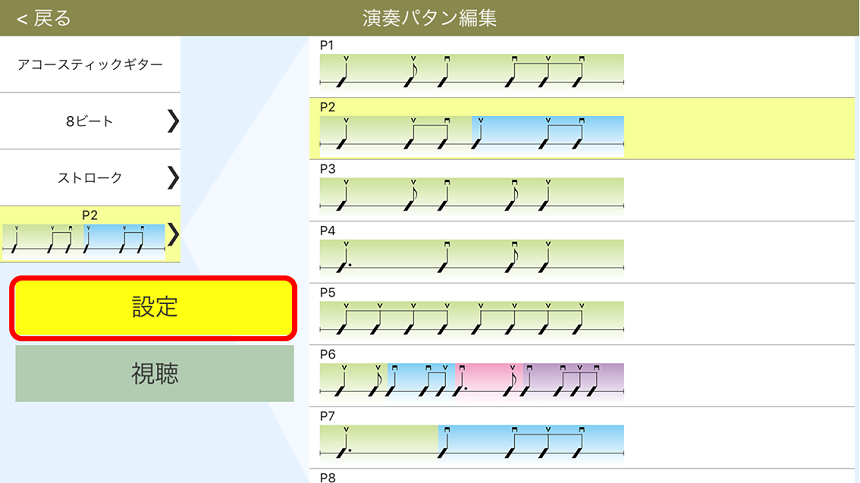
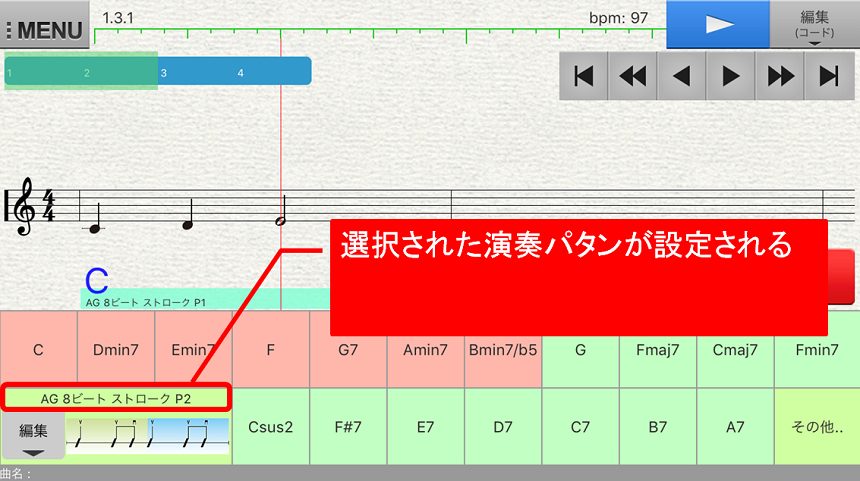
この時点では、楽譜に反映していません。
楽譜に反映させる場合は、リズムパタンの画像をタップします。
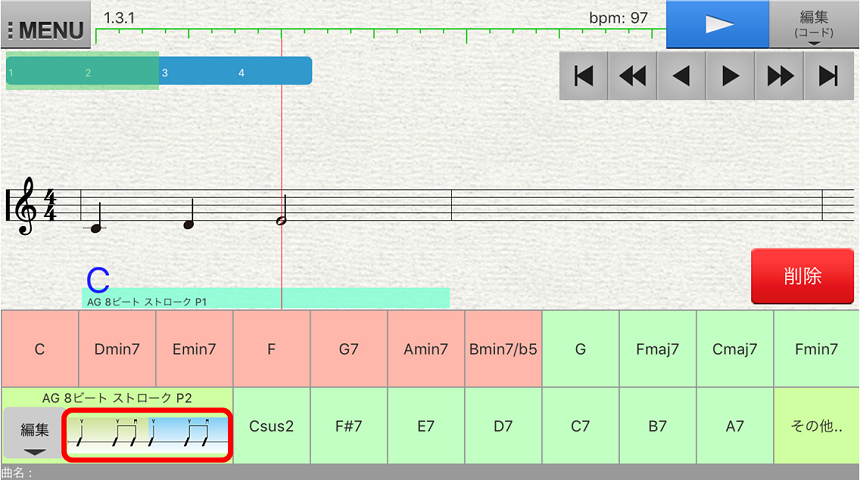
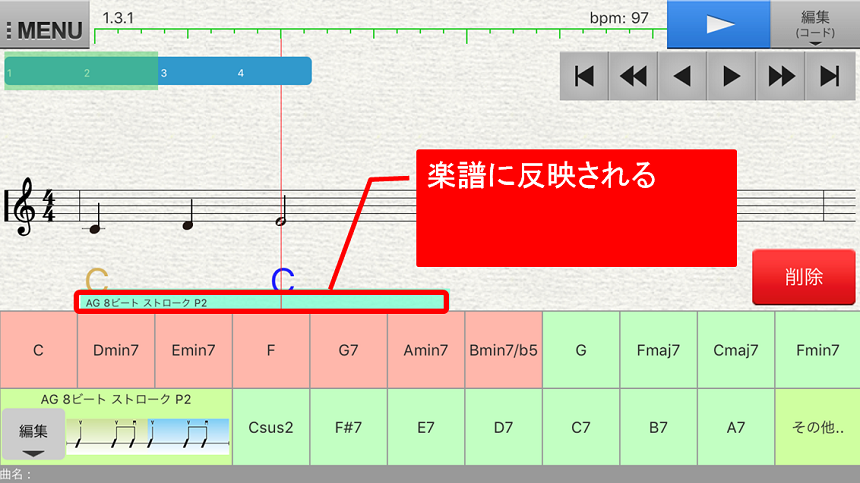
一つの小節に複数のコードが表示されている場合は、小節の途中でコード変更できるパタンです。
この小節の途中のコードも、そのコードにカーソルを合わせ、コード選択パネルで演奏したいコードを設定します。
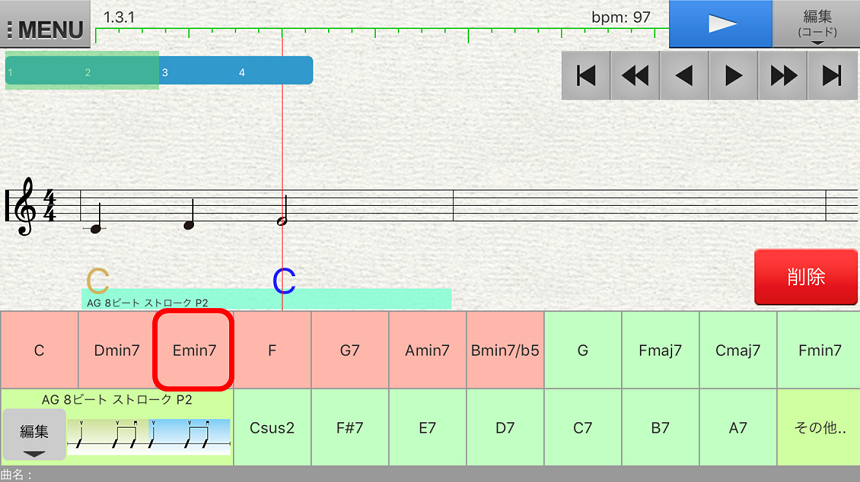
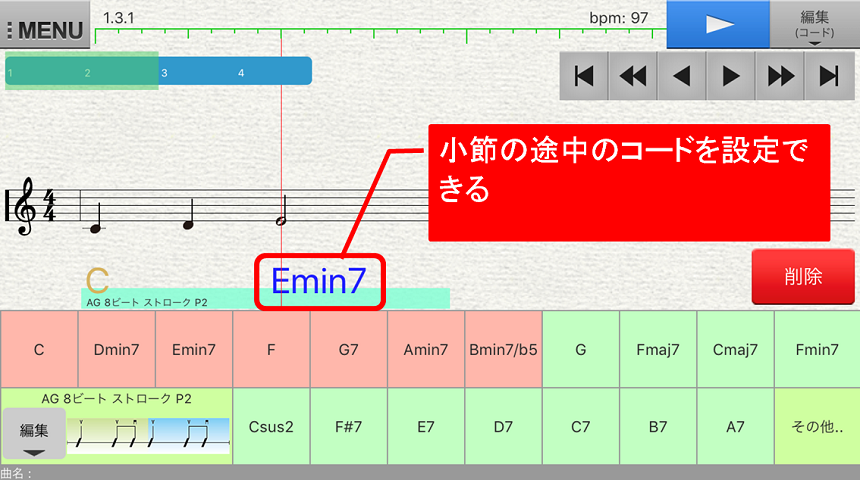
コードが入力できたら、カーソルボタンで次の位置へカーソルを移動します。
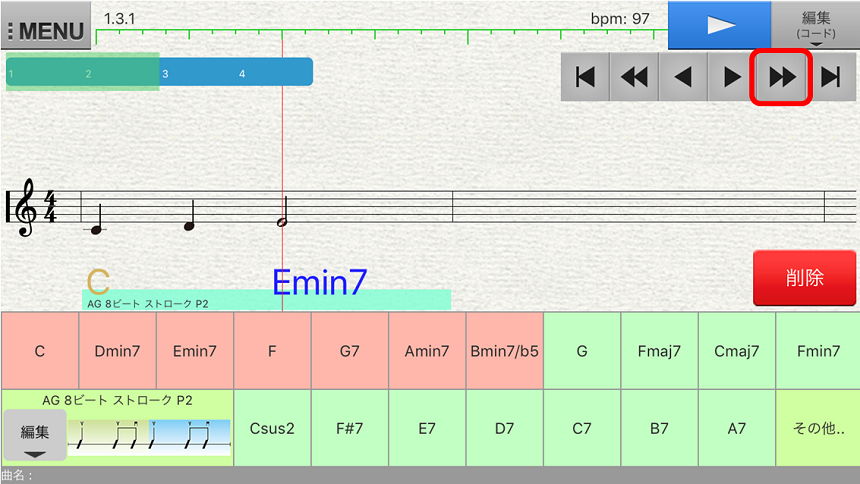
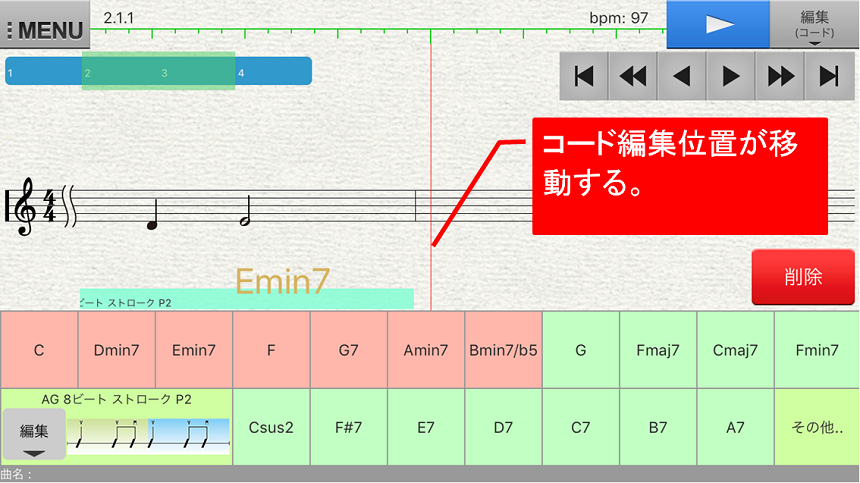
設定したいコードが一覧にない場合は「その他…」をタップして、その他のコードを追加できます。
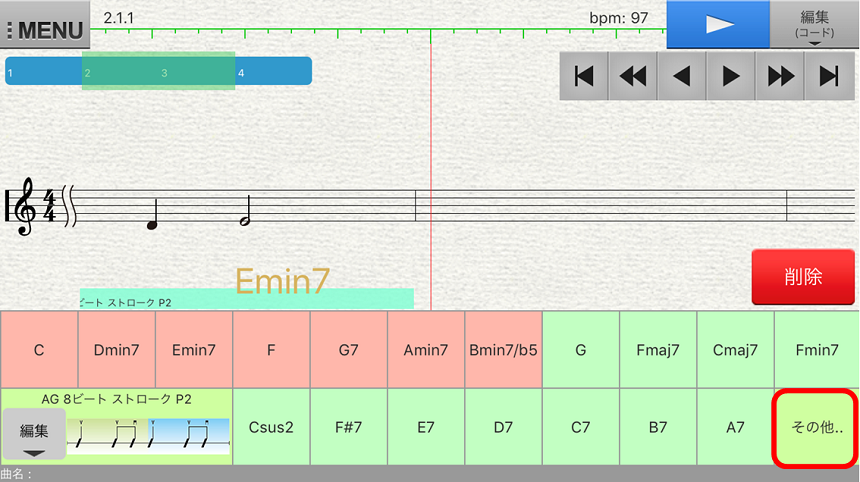
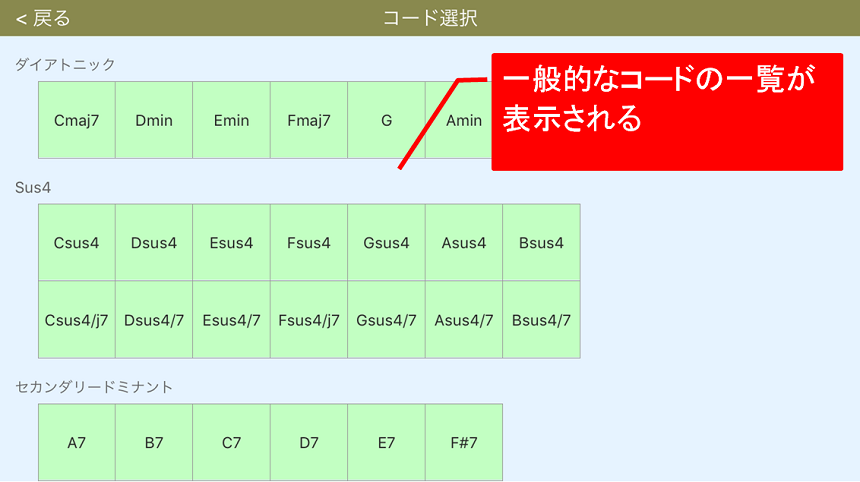
設定したいコードが、この一覧にない場合は、画面スクロールして、「その他」ボタンを押下することで、コードの自由編集画面を開きます。
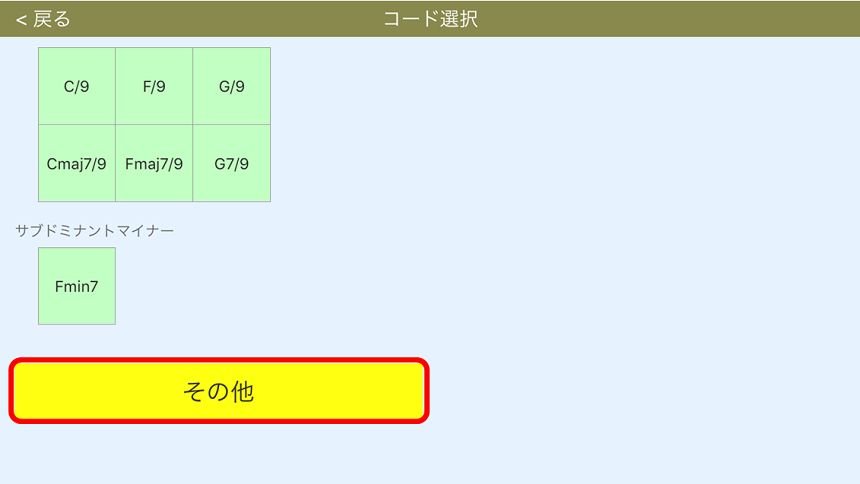
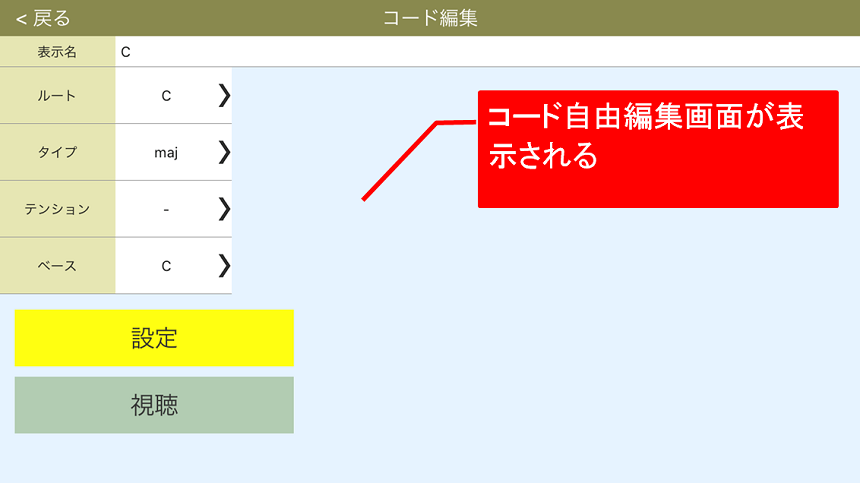
例えば、Em7/B を編集する場合、以下のように設定していきます。
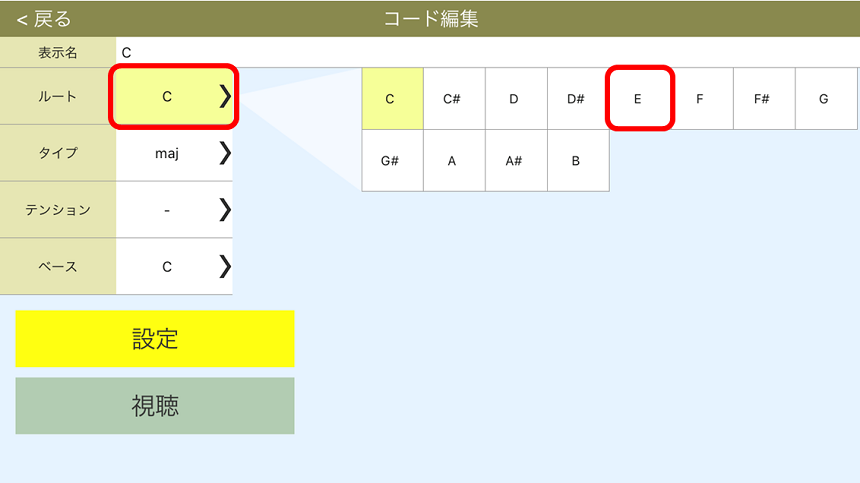
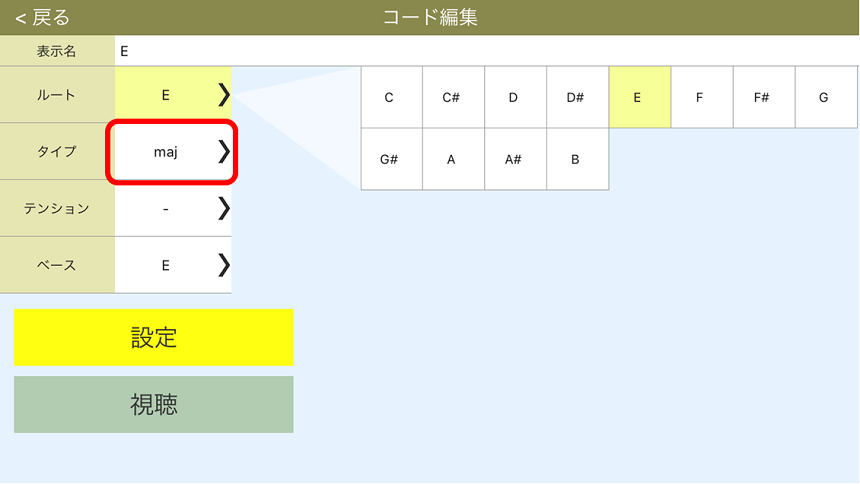
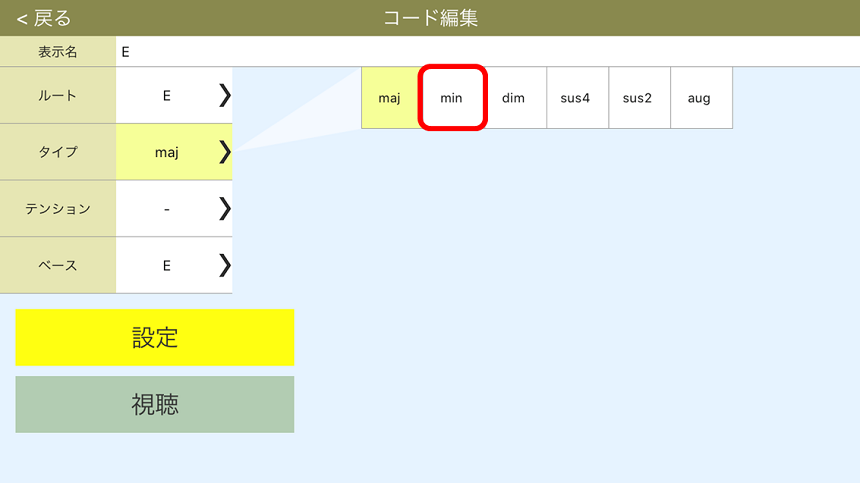
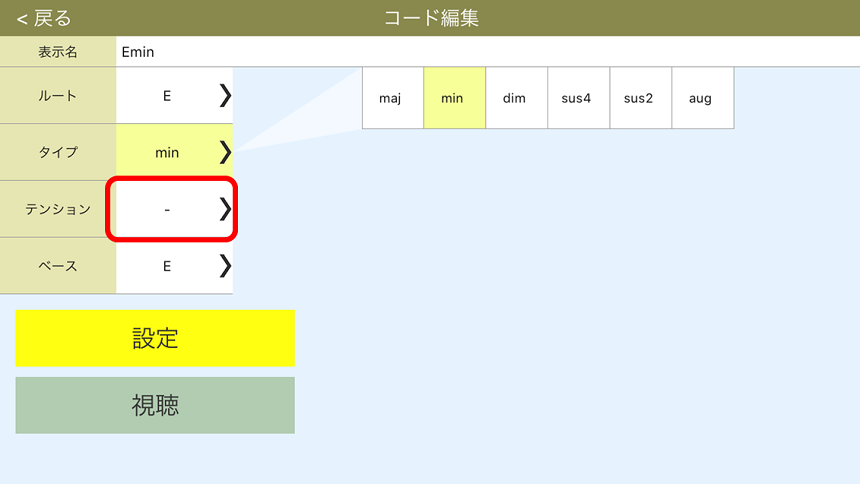
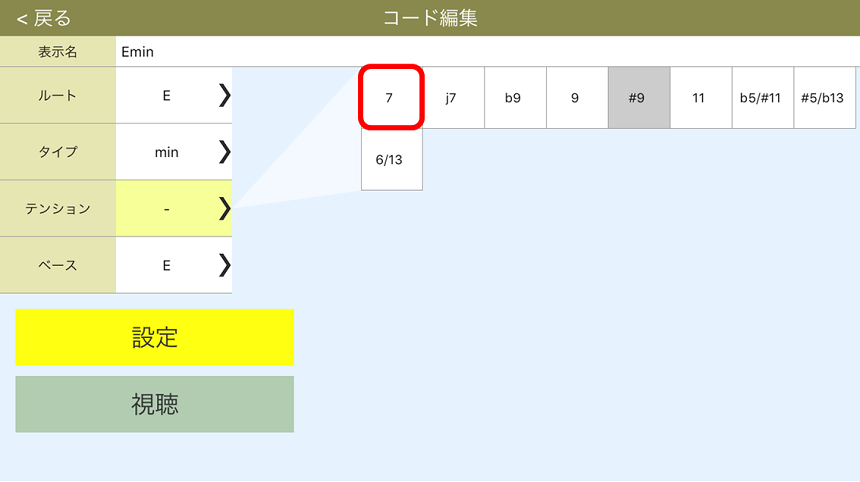
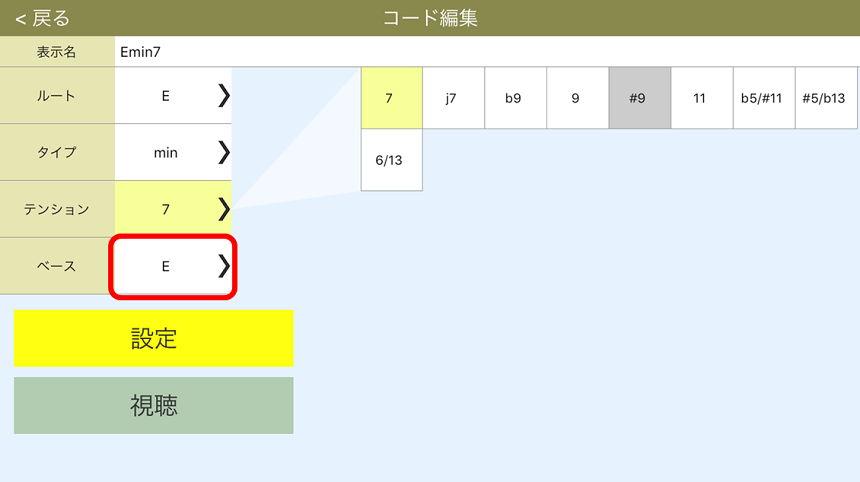
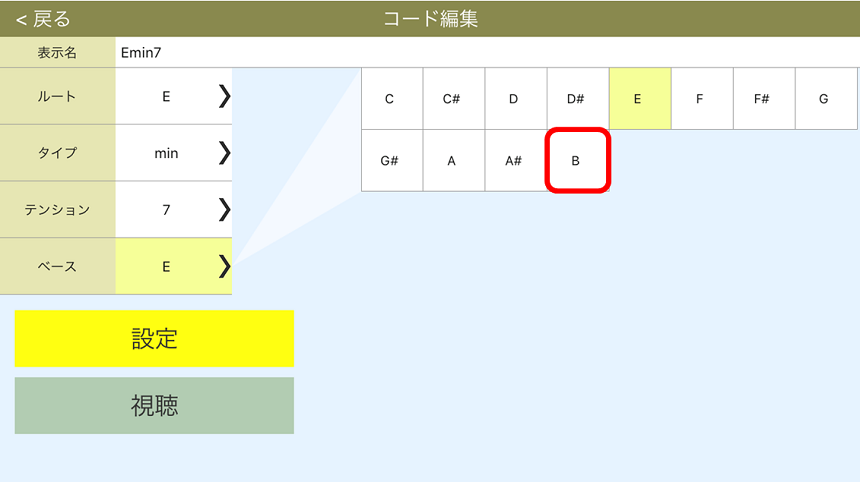
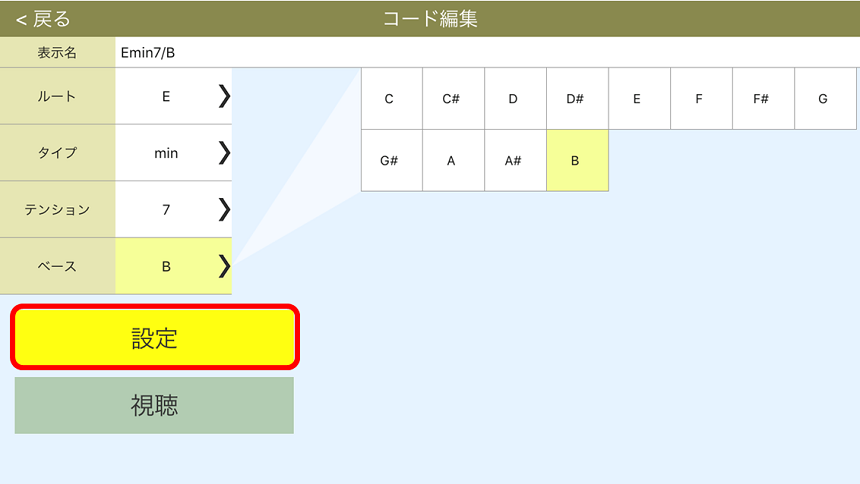
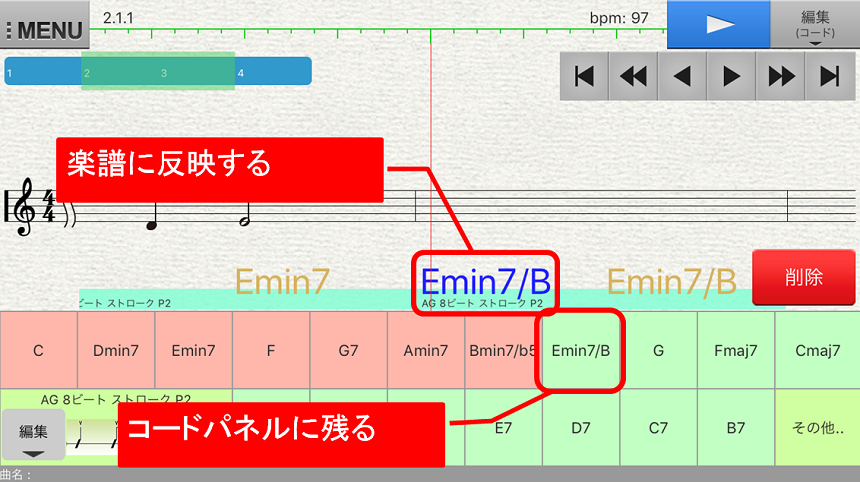
選択されたコードは、楽譜に反映されるとともに、コード選択パネルに残ります。
新しいコードが追加された事によって、表示できるコードの数を超えた場合、最も古いものが一覧から削除されます。
3.PLAY機能
作成した曲は任意の場所から再生できます。
曲を再生することは「編集」モードでも可能ですが、意図せず曲を編集してしまうのを避けるため「プレイ」モードにしておくことをお勧めします。
「プレイ」を選択している場合は、楽譜の更新は行われません。
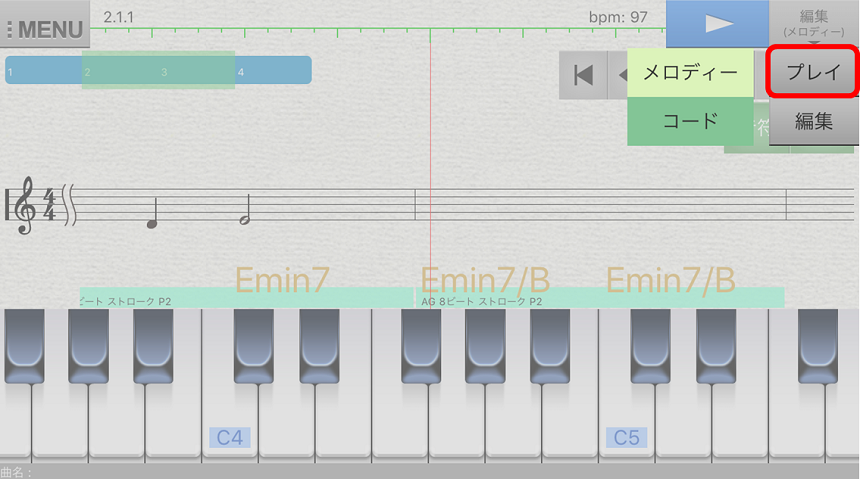
曲の再生位置は、カーソル(赤い縦のバー)のある位置からとなります。
曲の最初から再生したい場合は、カーソルボタンの一番左のボタンをタップして、カーソルを先頭に移動してください。
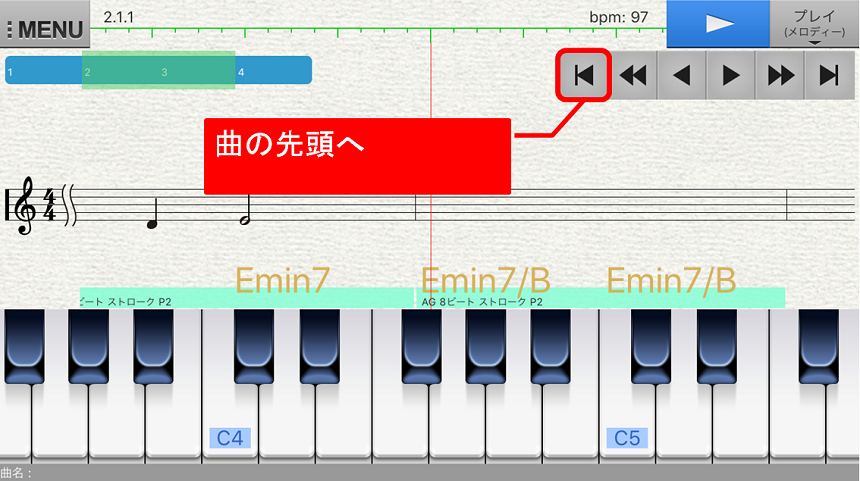
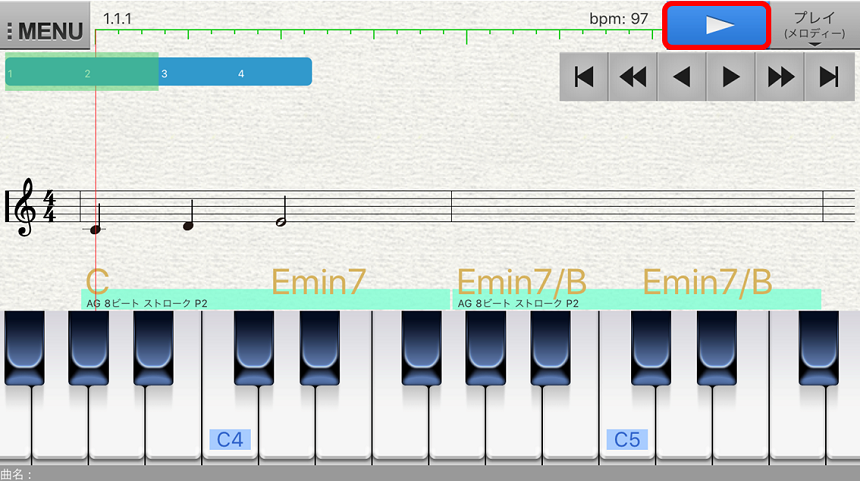
曲を再生が始まると「再生」ボタンは「停止」ボタンへ変化します。
曲を途中で止めたい場合は「停止」ボタンをタップしてください。
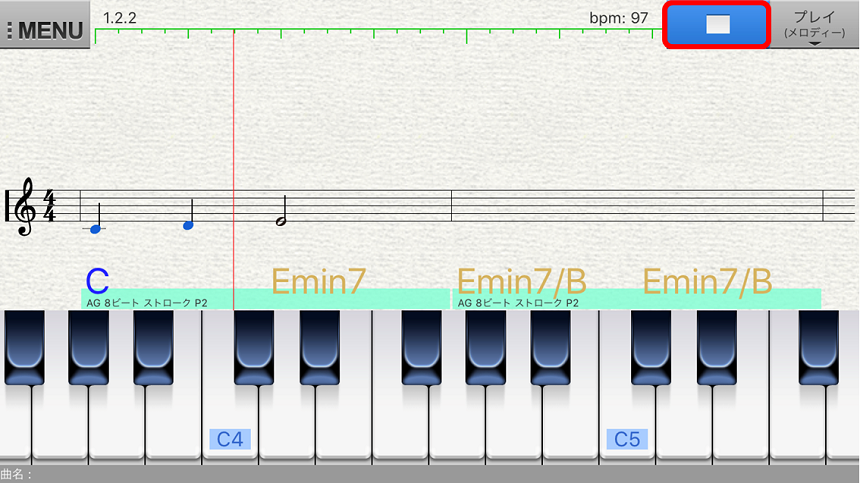
4.保存・復元
作成した曲は名前をつけて「保存」しておくことができます。
画面左の「MENU」をタップしてメニュー画面を開きます。
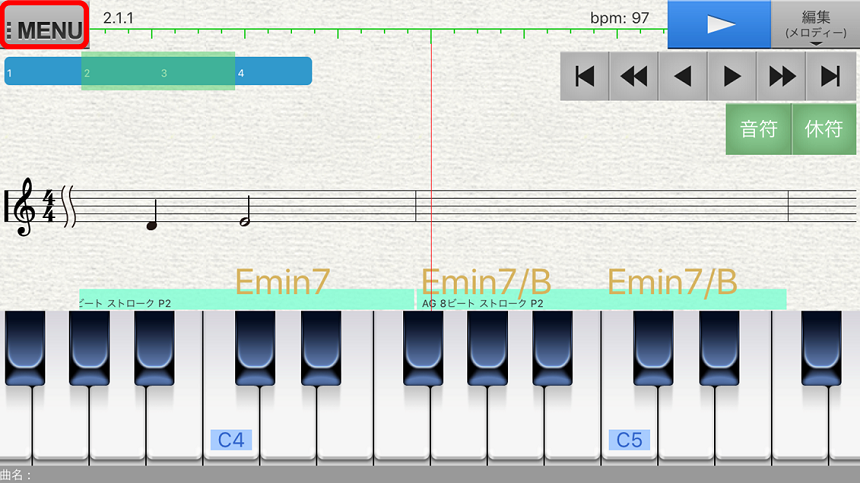
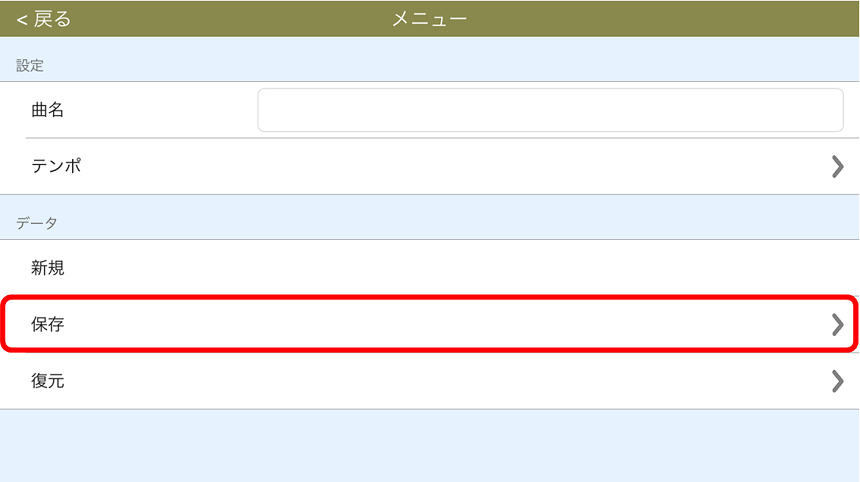
保存できる曲数には制限があります。
保存曲数の上限に達している場合か、既に不要となる曲がある場合は、この画面で上書きする対象の曲を選択してください。
上書きしない場合は「新規保存」をタップします。
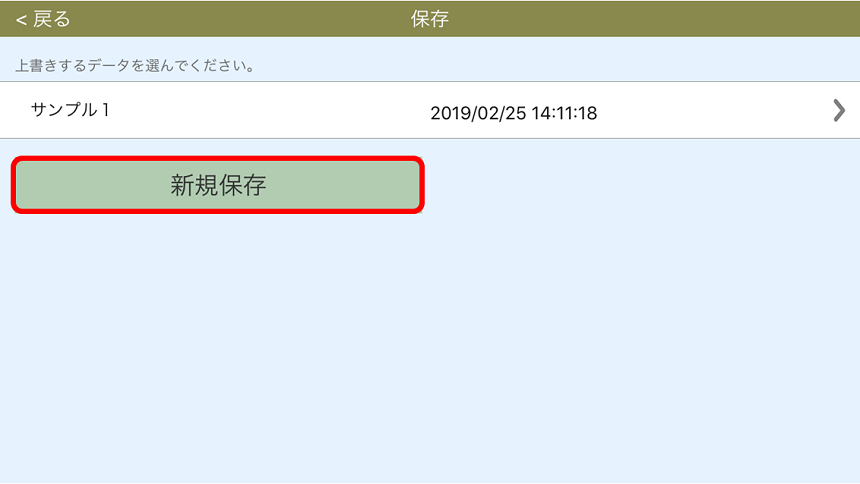
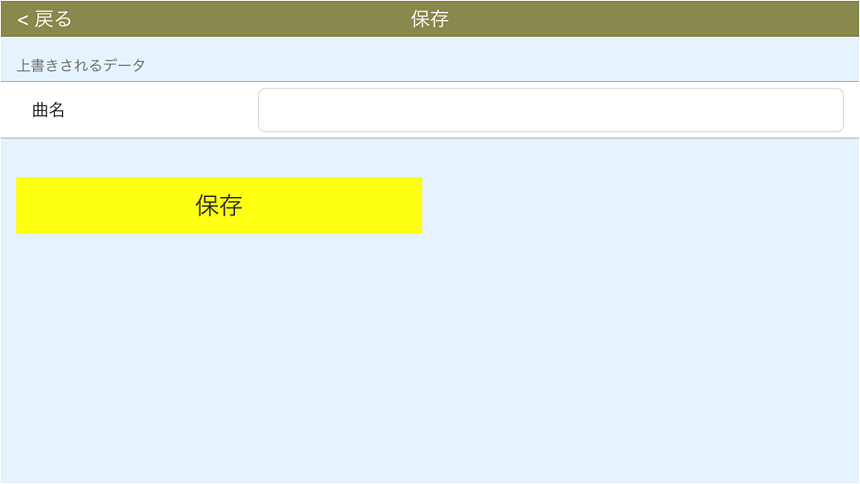
曲の保存には、名前が必要です。
まだ曲名を付けていない場合は、ここで曲名を設定してください。
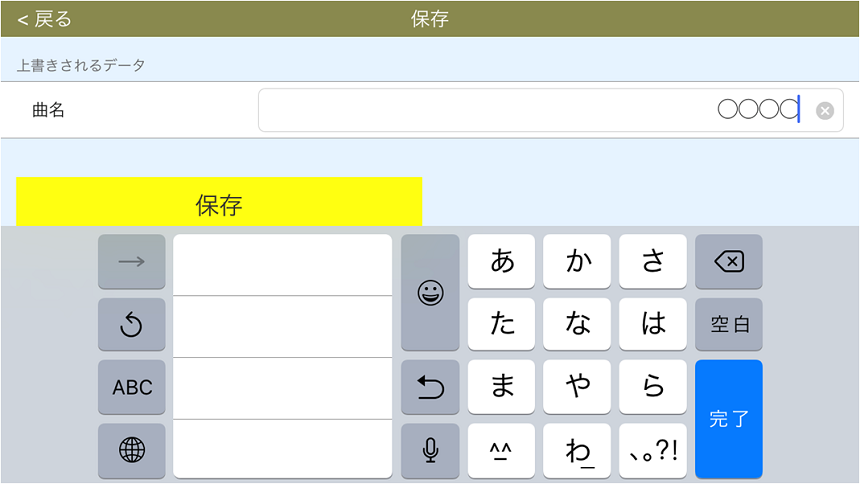
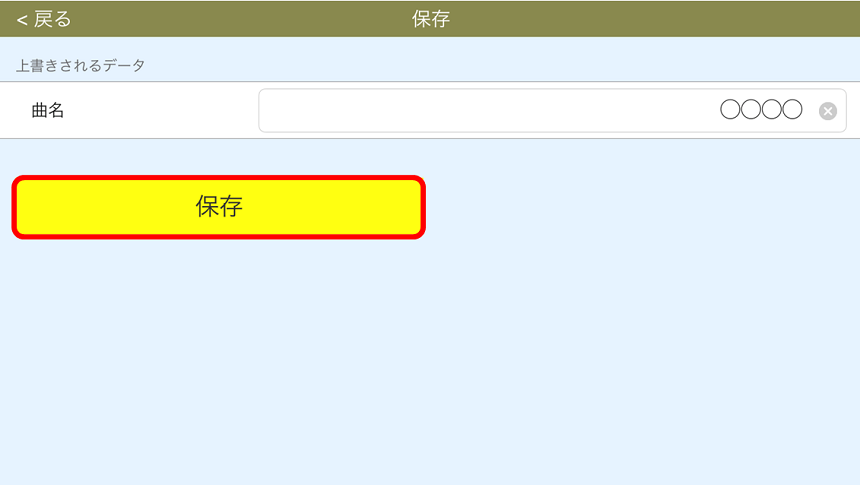
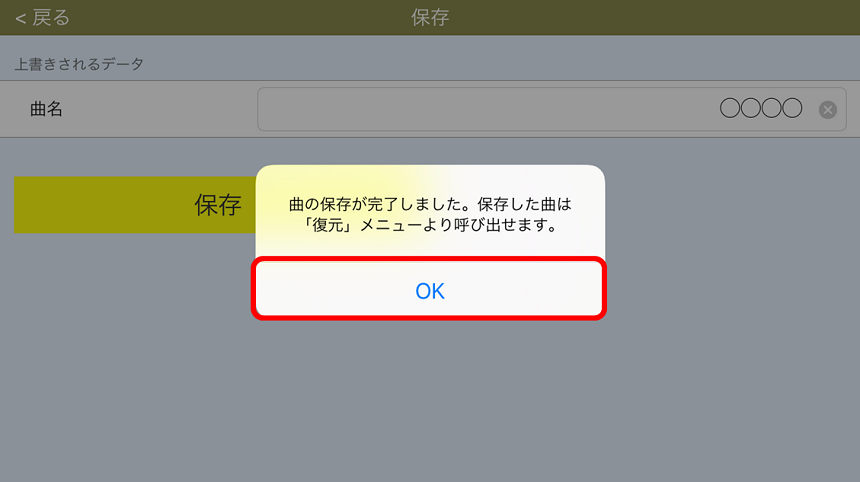
保存した曲は「復元」メニューより復元できます。
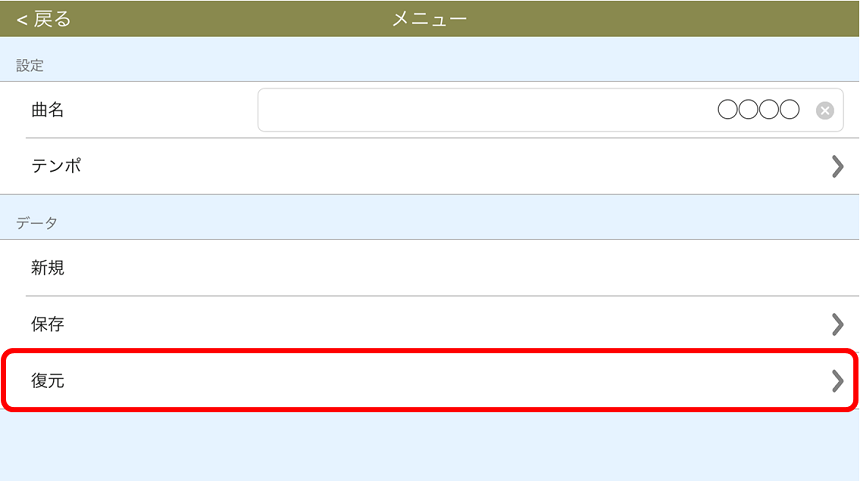
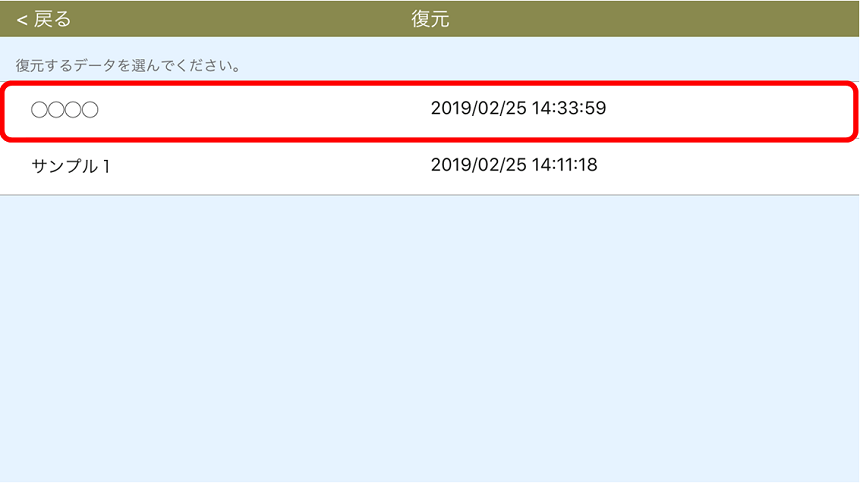
曲を選択すると、保存時の状態が復元されます。
(補足)
「サンプル1」は、あらかじめ用意されているサンプルSONGです。メロディー/コードの作り方の参考にしてください。
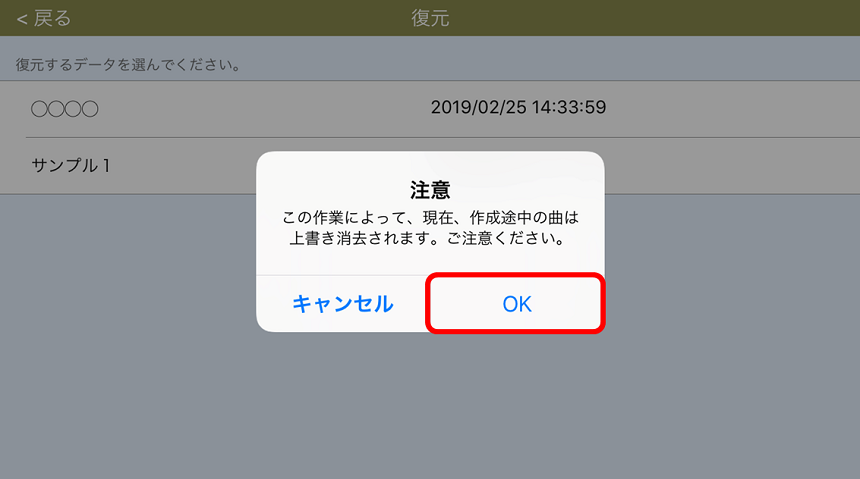
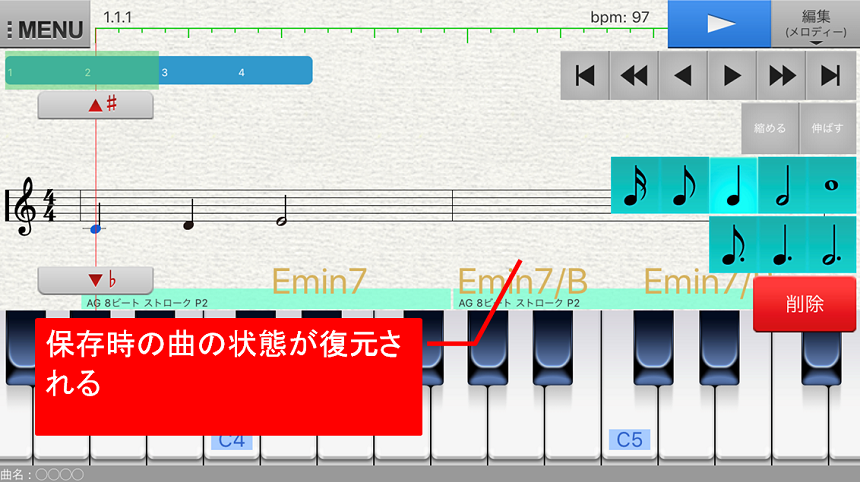
ダウンロード
上記以外にも多くの機能を実装しています。
メロコなら、楽器を弾く事ができなくても、高価なマシンやDAWなどがなくても、スマートフォンだけで作曲をすることができます。
ぜひ、メロコを使って作曲をお楽しみください。